
如何像程序员写代码一样来写文章,组合各种便利的工具,实现万无一失的功能。
# 前言
我不清楚文字工作者普遍使用什么工具来进行写作,感觉多数以 Word 为主,纯文字的可能主要在 txt, notepadd++ 等小巧文字编辑器里,然后再使用别的工具排版和美化。
我介绍一下程序员写代码的工具,给大家借鉴一下。用这些工具主要解决以下问题:
- 忘记保存、以及猫咬掉线,错按关机等,导致内容不慎丢失这种喜闻乐见的剧情。
- 多版本管理。最终版.doc,不改了最终版,不改了最终版 V233。修改历史不好管理,对比不直观。
- 设备同步。公司写完想在家里修改需要同步工具或者拷过去拷回来。
- 多人协作。
- 强大的插件扩展库。
为了提高(偷)效率(懒),程序员们在自用工具改善上的动力和创意是无穷的,毕竟偷懒是第一生产力。
而本身作为代码编写者,和文章作者是有很多类似需求的。所以即使有些用法显得有一点门槛,但还是希望大家勇敢尝试一下,会发现这些玩意的妙处。
我要介绍的最主要的工具就是 VS Code 和 Git。都是跨平台软件。写作推荐使用 Markdown 格式,专注于编写,同时又能做到轻量排版。如果不想本机安装软件也可以使用这个在线编辑器 (opens new window),或者简书 (opens new window)来使用浏览器在线编写和保存 Markdown 文件。
# 10 秒 Markdown
Markdown 语法里面,先用最基础的这几个就能流畅的写作了:
# 一级标题
## 二级标题
[标题](链接地址)

*斜体*
**粗体**
2
3
4
5
6
也就是说,编写后缀名为 .md 的文本文件,在文字中间加一些约定的小标记,就能在各种网站和工具里看到排版后的效果。
比如现在这段源文件和他的预览:

剩下语法和标记的在使用的过程中再查就可以。比如序列、引用、代码块,以及待办列表、流程图、公式等更复杂的功能。
# VS Code
全名 Visual Studio Code,是微软出品的跨平台轻量级代码编辑器。
软件打开非常快,Windows, Mac, Linux 都可以使用,还有无数插件可直接搜索安装(安插件都不用重启你敢信),满足你各种奇 ♂ 怪 ♀ 的需求。
# 下载安装
Windows 版下载地址 (opens new window),其他版本从官网选择 (opens new window) Stable 版本下载
然后直接默认安装就好。
# 界面介绍
使用文件 → 打开文件夹定位到文章目录中。

左侧主要的 4 个按钮就是资源管理器、搜索、版本控制和插件。如图现在显示的资源管理器。可以看到编辑器中打开了哪些文件,当前目录文件树和所编辑文件大纲。
搜索就更厉害了。可以直接定位到哪个目录下哪个文件的第几行。

版本控制我们放后面说。先看下插件。
# 安装插件
只要在左边栏点击 Extensions,输入要搜索的关键词,就可以浏览查看各种插件的介绍和视频图片。点击 Install 安装插件。
个人推荐的几个基础插件:
| 插件名 | 功能 | 用法 |
|---|---|---|
| Chinese (Simplified) Language Pack for VS Code | Vs Code 汉化 | 安装加载即可汉化界面 |
| Git History | 查看历史版本 | 点击右上角或者右键查看 |
| Prettier - Code formatter | 自动格式美化 | 可设置保存时自动去除多余行,补上标点和空格等 |
| Bookmarks | 书签 | 可在关键内容处添加标签,便捷跳转 |
| Markdown All in One | MD 工具箱 | 快捷操作、表格、预览等各项功能 |
# 实际使用
首先在菜单 → 文件 → 自动保存打钩,不用担心没有保存这回事了。只要一直写写就 OK。
不过为了自动格式换行插件正常工作,我还是习惯写一行按一下 Ctrl+S 来手动保存。就算没自动保存突然关闭软件也不会丢失内容,但是最好不要太过依赖这种方式。
在编辑 .md 文件的时候,右上角有个按钮叫打开侧边栏预览,可以同步查看排版后的效果,如上图 1。
# Git
Git 是程序员们最爱的版本控制软件没有之一。只要你使用方法得当,这个东西可以把几乎你对文字(代码)的每一次修改变动都记录下来,随时都可能看到每次修改了什么内容,以及可以回退到任何时间的版本。
而且可以云端上传下载,比对不同版本的差异,进行自动或者手动合并。在编程中每一个字母和符号都是受控的,所以尽请放心绝对可以处理好你的文字。
# 下载安装
官网 (opens new window)可以下载到各种系统的版本。安装好后,重启 VS Code,在版本(源代码管理)里面就可以看到相应的菜单了。
# 基本使用
# 初始化存储库
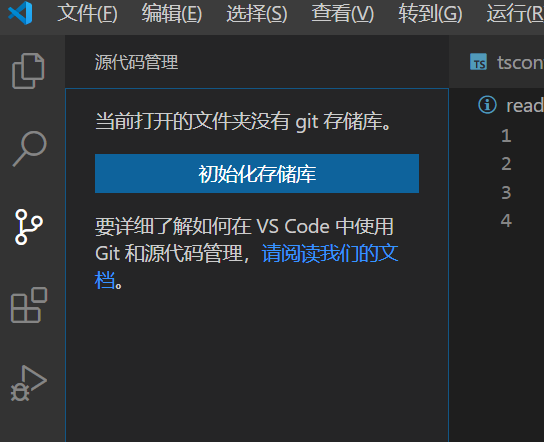
初始化存储库意味着将这个目录加到 Git 的管辖范围。会在目录下新建 .git 隐藏目录,不要去删除或手动编辑改目录中的内容。
# 检测更改
在本目录下创建和修改文本文件,编辑一些文字保存,在更改区里会自动检测到列出来,并高亮提示。点击这个文件,会展出他和之前版本的差异。

可以看到左侧旧版有一行行首标记了一个 - 符号,右边新版几行行首都显示了一个 + 符号,表明为新增行。其中 119 行为部分文字修改,已经追踪到具体哪几个字变了并高亮显示。
当然文字级的跟踪仅限于文本文件,也就是你可以用记事本查看和编辑的。对于图片、音视频、Word 和 Excel 等文件,如果修改变动了只能记录整体文件的变化,也就和你手动复制备份了一个副本是一样。所以对于这类文件,如果还在不断的修改变化,不推荐使用 Git 管理。
# 本地提交
更改的文件本应手动放入暂存区,然后从暂存区提交到本地库。
我们这里简化一点,直接在输入框中输入本次提交的备注,然后 Ctrl+Enter 提交到本地库。

这样的提交就相当于一次归档的版本记录。点击上方 Git:view History 按钮(插件功能),可以查看到各次提交的记录和时间、人员,每次记录都可以查看详情、变化,并与其他版本进行对比。

# 云端同步
云端同步就要找个网站来注册一下了。全球通用的 Github 在国内的访问速度不稳定,好在我们有国内的替代(山寨)版本,还有个犀利的名字码云 Gitee (opens new window)。简要的介绍下怎么用。
注册登录验证之后,点击右上角+号,新建仓库。
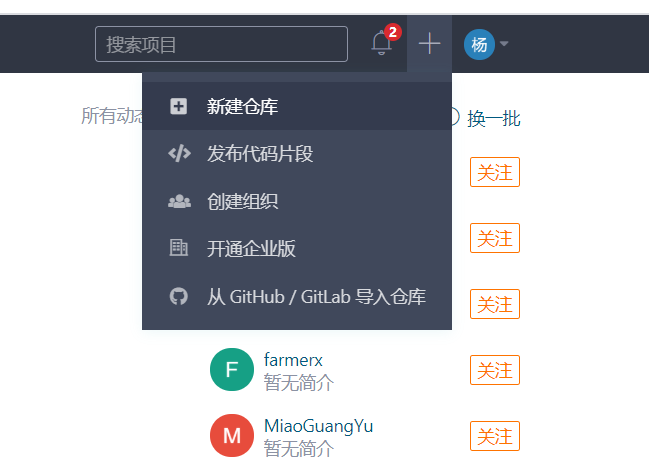
然后输入仓库名称,会自动生成英文或者拼音的项目路径。
选择项目为公开还是私有。注意公开仓库则其他人可以查看项目中文章的所有编辑和删改记录。所以不打算公开的可以选择私有。其他默认不勾选。点击创建。
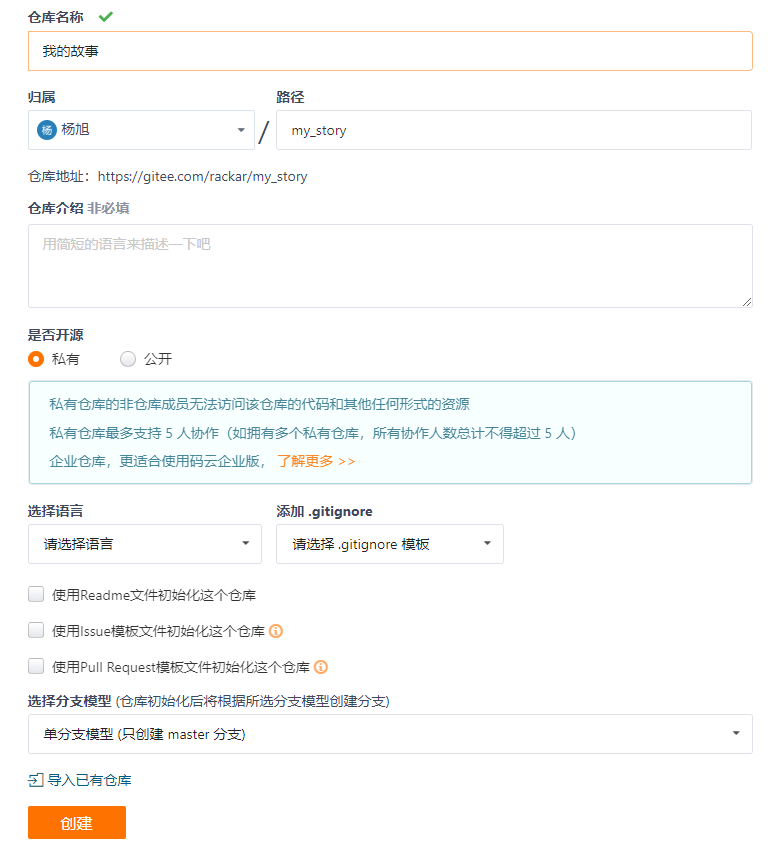
会出现下面的提示,有一些教你如何连接远程的命令。
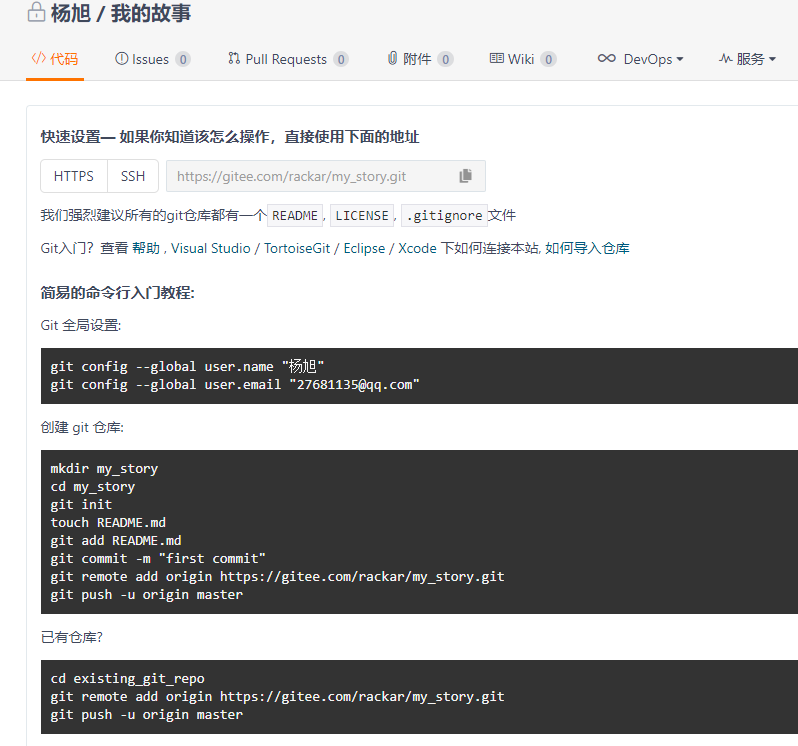
这里要用到一点命令。命令在哪输入呢?按查看 → 终端或者快捷键 Ctrl + ` 开启下方的终端命令行,复制或输入命令即可:
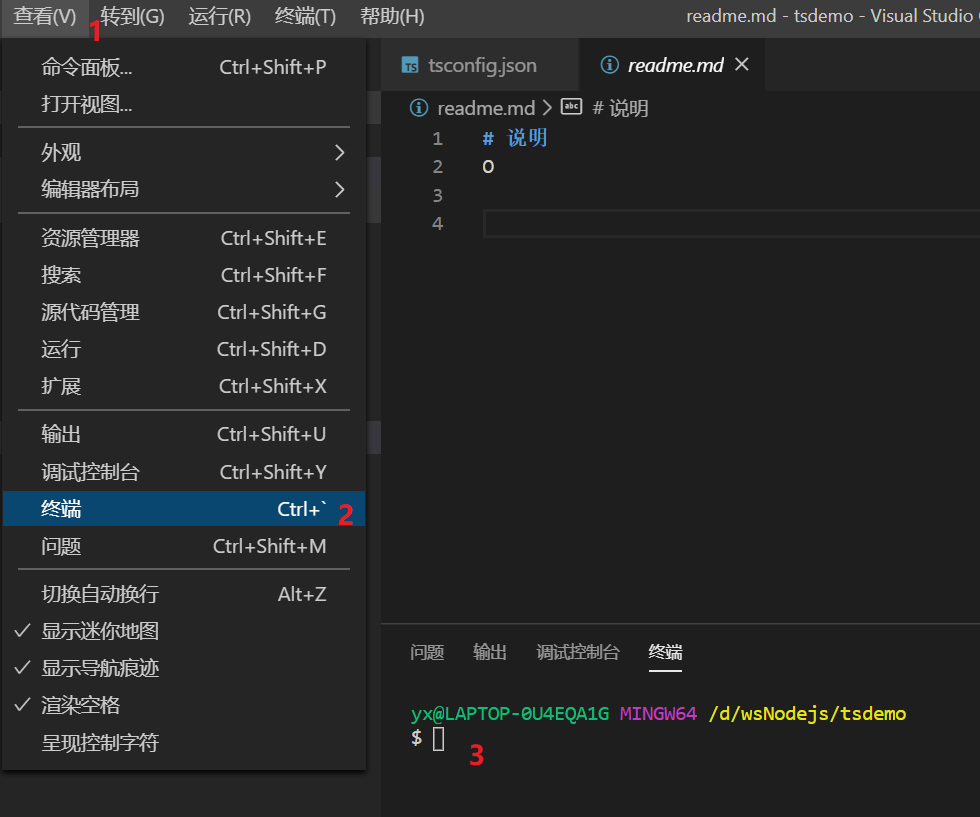
首先进行全局的用户设置,推荐设成和 gitee 注册的用户名和邮箱:
git config --global user.name "myName"
git config --global user.email "xxx@xx.com"
2
然后因为我们前面已经初始化过存储库了,所以按照已有仓库部分的命令操作就行。也就是下面两行:
git remote add origin https://gitee.com/rackar/my_story.git
git push -u origin master
2
第一行是添加远程库链接,只需执行一次。第二行是推送本地库到远程并设为默认,俗称上传。首次推送时会弹出用户密码框,输入刚才注册时的用户密码。
远程库地址 URL 记得换成自己的。
推送成功会如下提示:
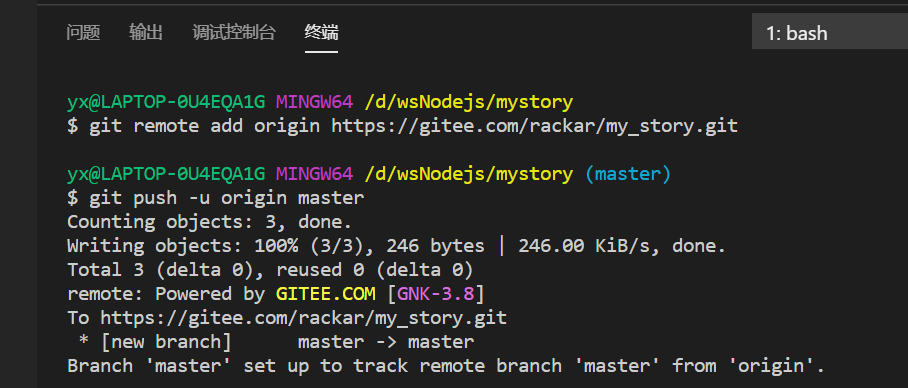
后续编辑又提交了本地库之后,可以使用命令 git push 直接推送。也可以点击源码管理器右上角的三个点按钮 ... ,选择推送。
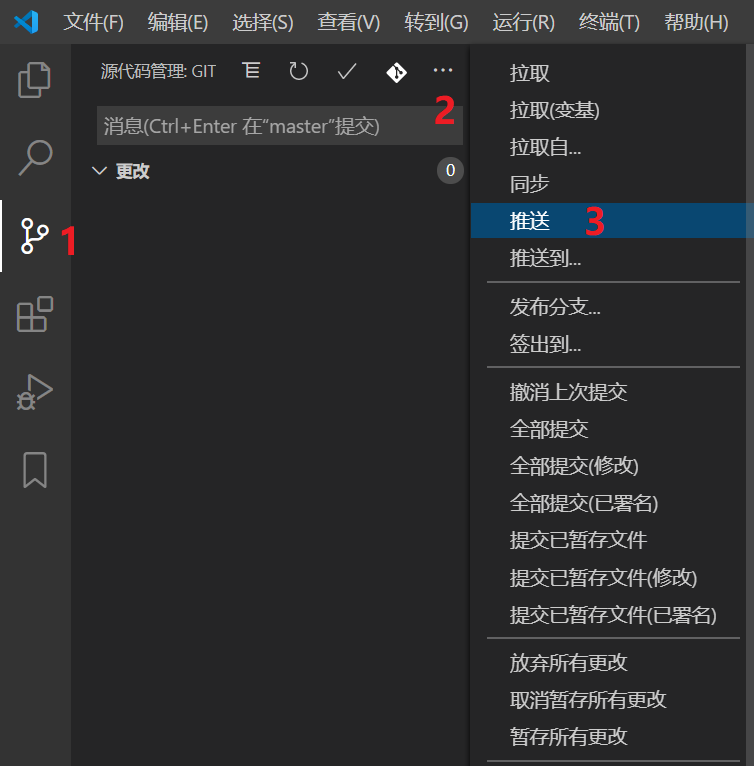
# 多设备同步
想在另一台设备上同步写作的话,也按照上面的方法安装好 VS Code 和 Git。然后用命令行终端运行命令:
git clone https://gitee.com/rackar/my_story
会将整个项目下载到运行目录下。
然后每次开机写作前,点击拉取从云端拉取最新版到本地。关机前使用推送将修改后的版本推送到云端。
# 多人同步
这个操作就要更复杂一些,简要介绍下过程就不展开了。
主要有两种方式,第一种类似多设备同步,但是有时会有同一版本被同时编辑一处的情况,Git 会自动提示冲突在第几行,需要手动选取保留哪一个版本的的哪些内容。
第二种叫 Pull Requests。编辑的人需要 fork(类似拷贝)一份项目,然后修改完 PR 回主项目。主项目管理人需要审阅更改,同意合并才能更新进来。
# 结束语
VS Code 还有各种各样的神器插件来提供人性化的操作。
写作文本时就发现文章添加图片的操作有些繁琐。所以修改发布了一个开源插件。插件中搜索 markdown-image 就可以找到和安装。可以一键自动上传截图或者本地图片到七牛云图床,并将外链加入文章内,方便分享。

所以近期还会写一篇介绍申请七牛云免费空间和应用本插件的文章。可以关注公众号 Rackar 来获取更新消息。
本文的主要内容就写到这了。有问题建议欢迎留言。希望能对大家有所帮助。
